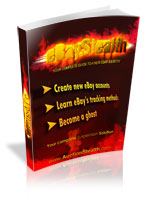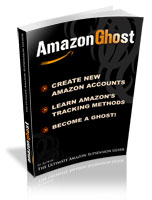We’ll I think I’ve come to the point where I can say I’ve mastered WordPress Blogs. I think I can say that because one, I have over 50 wordpress blogs now, each with their own domain and content. Most content are unique guides for MMORPG games, and others are news blogs, spitting up post based on keywords I feed them. And two, for the past week I’ve been moving most of my sites to my new server at The Planet, which I must say is awesome so far!
In order to move a blog, you must first move all files over to the new host. This it self can take 10-20 minutes depending how many files you have and the software used to move them. I highly recommend using GlobalSCAPE CuteFTP 8.0. I’m using CuteFTP to move the final 4 sites I have on my to-do list.
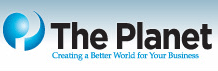 Once your files are moved you then need to create a backup of your database from your old host to import to the new host. This is pretty straight forward. Simply use phpMyAdmin which both host should have to create the backup and import. If you host doesn’t have this already installed, then you’ll have to install phpMyAdmin your self, which I found to be somewhat of pain the first time I tried to do it. Actually it wasn’t so bad, but the instructions I had were horrible! I hate when people assume you know what they’re talking about when trying to show you how to do something. It makes things so much harder to do, for me at least! Anyways, if you’re having trouble with phpMyAdmin you can use Putty if you have root access to your host. You can read my Using Putty To Import A Database post if you want to learn how to do that.
Once your files are moved you then need to create a backup of your database from your old host to import to the new host. This is pretty straight forward. Simply use phpMyAdmin which both host should have to create the backup and import. If you host doesn’t have this already installed, then you’ll have to install phpMyAdmin your self, which I found to be somewhat of pain the first time I tried to do it. Actually it wasn’t so bad, but the instructions I had were horrible! I hate when people assume you know what they’re talking about when trying to show you how to do something. It makes things so much harder to do, for me at least! Anyways, if you’re having trouble with phpMyAdmin you can use Putty if you have root access to your host. You can read my Using Putty To Import A Database post if you want to learn how to do that.
So that’s what I’m doing right now and for the past week. Moving my wordpress blogs! I only have 4 left! I’m so happy I’m almost done. You may think it’s easy, but moving a butt load of sites in less then a week isn’t. It takes my about 30 to 60 minutes to move one site. That’s only if I don’t have any problems with the files, database, DNS, ISP, Server Issues, or any other random glitches. So far it hasn’t been so bad.
Cheers!

 Once your SQL file is uploaded, your need to change your Putty directory to the location where you file is located.
Once your SQL file is uploaded, your need to change your Putty directory to the location where you file is located.